Google Search Console is one of the strongest and most effective SEO tools. However, the majority of people only ever use it to check Vanity Metrics like Clicks and Impressions. Although there is nothing improper about sometimes looking at those items, they are not particularly useful as independent measures. In This Blog, we know how to use Google Search Console to Improve SEO.
Table of Contents
Toggle
What is Google Search Console?
A free service from Google called Google Search Console (formerly known as Google Webmaster Tools) enables you to keep track of and troubleshoot how your website appears in their search results.
It uses to fix technical issues, see backlinks, upload sitemaps, and more.
How to set up Google Search Console?
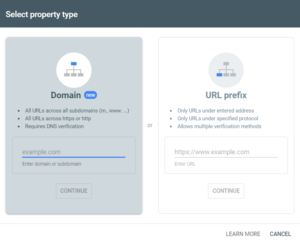
- Sign in or create a Google account: If you don’t have an account then sign in or create a Google account. It is recommended to use an account associated with your website or organization.
- Access Google Search Console: Go to the Google Search Console website and sign in with your Google account.
- Add your property: Once you are logged in then click on the Add Property button (previously located on the top left) to add your website or domain to Google Search Console.
- Choose the domain property type: In the pop-up box select the “Domain” option. This allows you to verify the entire domain including all subdomains. which is often the easiest and most comprehensive method.
- Enter your domain: Enter your domain name (e.g., “ranktechdigital.com”) and click Continue.
- Verify domain ownership: You’ll now see a verification method recommended by Google. This usually involves adding a DNS record such as a TXT or CNAME record to your domain’s DNS settings. The exact method provided will depend on your domain registrar or hosting provider.
- Add the DNS record: Access your domain’s DNS settings through your domain registrar or hosting provider’s control panel. Locate the option to add a new DNS record and follow the instructions provided by Google for the specific record type (TXT or CNAME).
- Verify in Search Console: Once you add the DNS record then return to Google Search Console and click Verify or Verify Domain. Google will check for the presence of the DNS record, and if found, your domain will be successfully verified.
- Set preferred domain (optional): After verifying your domain, it’s recommended to set your preferred domain (www vs. non-www) to avoid duplicate content issues. You can do this under the Settings section in Google Search Console.
Please note that the verification process may vary slightly depending on your domain registrar or hosting provider. If you encounter any difficulties during the verification process, consult the support documentation of your domain registrar or Google Search Console for additional guidance.
How to add a sitemap to Google Search Console?
- Sign in to Google Search Console: Go to the Google Search Console website and sign in with your Google account.
- Select your website property: Once you are logged in then choose the website property for which you want to add the sitemap. If you’ve just added the property so you may need to wait a little while for Google to process the data before proceeding to the next steps.
- Access the Sitemaps section: On the left-hand sidebar click on Sitemaps under the Index section. This will take you to the Sitemaps page.
- Add your sitemap: On the Sitemaps page, you’ll see a button that says Add a new sitemap and Click on it.
- Enter your sitemap URL: In the pop-up box enter the URL of your sitemap. It should be the enter-only sitemap.xml. Make sure that your sitemap is accessible and contains all the relevant URLs of your website.
- Submit the sitemap: After entering the sitemap URL then click the Submit button. Google Search Console will then validate the sitemap and start processing it. Depending on the size of your website and the number of URLs in the sitemap. This process may take some time to process.
- Monitor sitemap status: Once your sitemap is submitted, you can monitor its status on the Sitemaps page. Google will show you the number of submitted URLs and how many of them are indexed.
If you make significant changes to your website or add new pages. It’s a good idea to update your sitemap and submit it again. You can do this by going back to the Sitemaps page then clicking on Add a new sitemap and submitting the updated sitemap URL
How to add a user to Google Search Console
Users are people with access to some or all of the data in the Search Console.
There are three types:
- Owner: Has full control over the property in Search Console, including the power to add and remove other users. There are two types of owners: verified and delegated.
- Full user: Has view rights to all data within the selected property and the power to take some actions.
- Restricted user: Has restricted view rights, meaning they may not be able to view all data.
Recommended reading: Managing owners, users, and permissions
By default, when you verify a property in Search Console, you have owner privileges.
To add another user, go to:
Search Console > Choose a property > Settings > Users and permissions > Add user
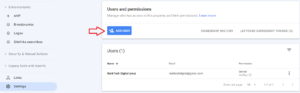
Type their email address, then select either full or restricted access.
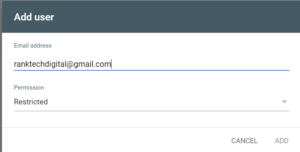
If you ever need to revoke or change their access, just return here.
How to use Google Search Console to Improve SEO
-
Monitor Search Performance:
In the Performance section, you can see valuable data about the keywords. those are driving traffic to your website, number of clicks, impressions, click-through rate (CTR), and average position in search results. By using this information you can identify keywords that perform well and those that need improvement.
-
Analyze Click-Through Rates (CTR):
CTR is the percentage of people who click on your website link in search results after seeing it. Low CTR may indicate that your titles and meta descriptions aren’t compelling enough. Optimize your titles and meta descriptions to make them more attractive and relevant to the search query.
-
Fix Crawl Errors:
In the Coverage section, you can identify any crawl errors that Google encountered while indexing your site. Address and fix these issues promptly to ensure Google can access and index all your essential pages.
-
Check Mobile Usability:
Google Search Console offers a “Mobile Usability” report that helps you identify any mobile-specific issues on your website. With the majority of searches happening on mobile devices is crucial to ensure your site is mobile-friendly and provides a positive user experience.
-
Optimize Page Speed:
Use the “Core Web Vitals” report to monitor and optimize your site’s page speed and overall user experience. Google considers page speed as a ranking factor so a faster-loading website can improve your SEO performance.
-
Identify and Fix Structured Data Errors:
If you use structured data (schema markup) on your website, Google Search Console can inform you of any errors or issues with the structured data implementation. Correct these errors to enhance how search engines understand and display your content in search results.
-
Find and Address Backlink Issues:
Use the “Links” section to analyze your website’s backlinks. Disavow any low-quality or spammy backlinks that may negatively impact your SEO.
-
Explore the URL Inspection Tool:
google search console allows you to see how Google crawls and indexes specific pages of your site. You can request indexing for individual pages to speed up the process of getting new content into search results.
In Conclusion, The effective and free Google Search Console tool provides a wealth of information and insights about your website. But since SEO is a multiplayer game rather than a single-player game, it is its main drawback.
Competing with other websites for the top place while ranking in Google. You can’t know where you fall short or what to do to raise your ranks if you don’t comprehend the competitive environment.
Therefore, it makes sense to combine Google Search Console insights with data from a third-party tool for competitor analysis, such as Ahrefs.

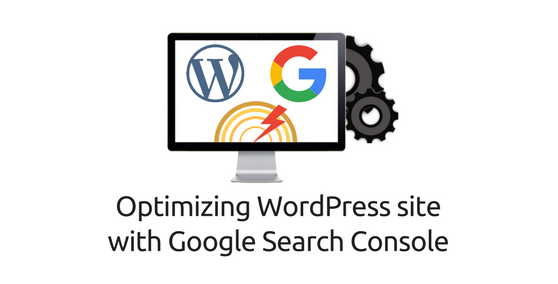
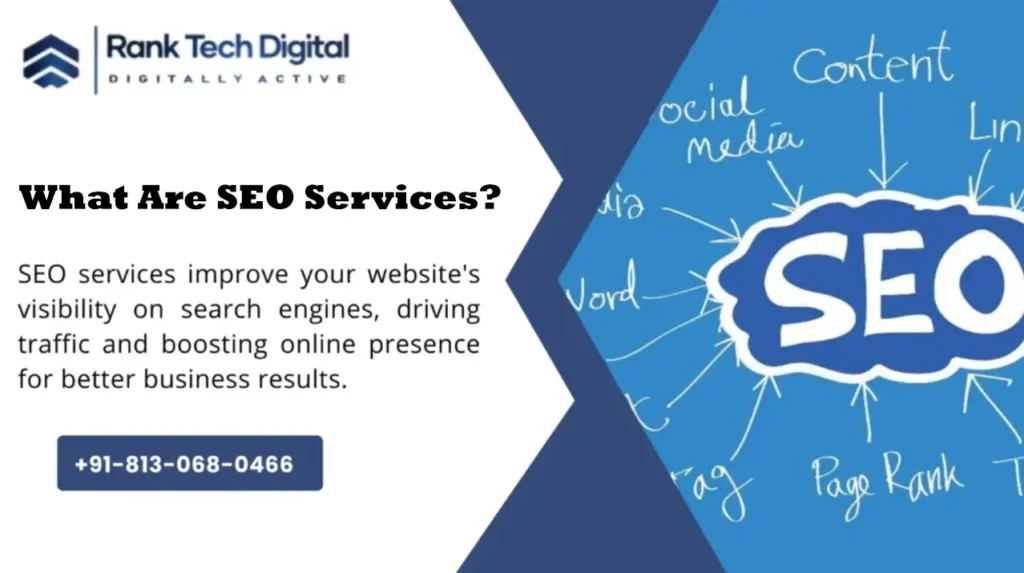

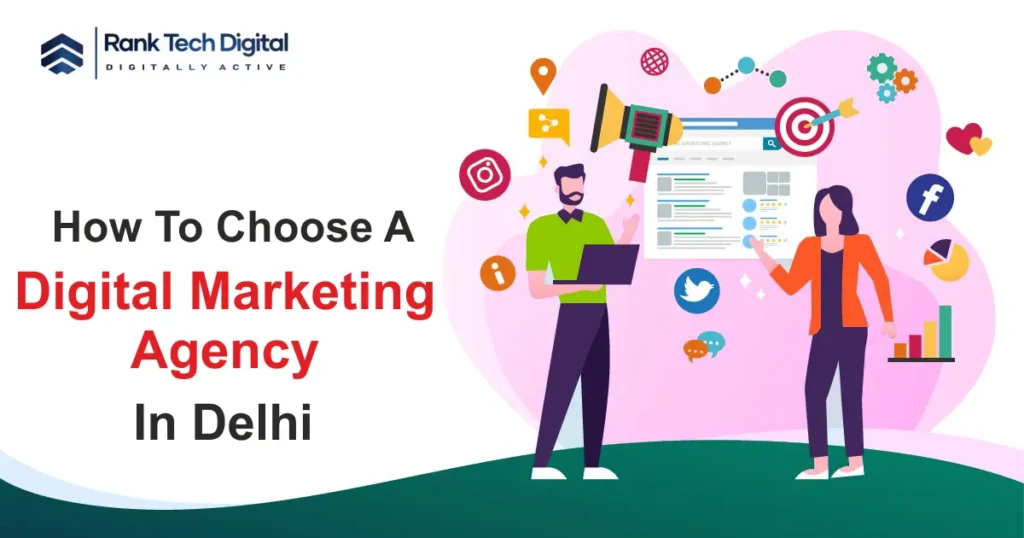
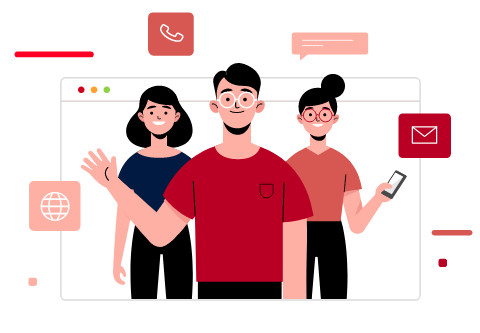

 Gaithersburg MD, USA
Gaithersburg MD, USA